Go 3-D!
What You’ll Be Making
Steps
I hoped you enjoyed this tutorial and learned something new.
Today you are going to learn, how to create a 3-D peel effect using the built 3-D features in Adobe Illustrator. Sure, you could draw the peel yourself but this alternate method gives more of an accurate visual effect.
What You’ll Be Making
1. Create a shape, preferably a fruit shape.
2. A. With the shape selected, go to Effect> 3D> Revolve.
B. Click preview to see the shape revolved so far. Click OK even though it doesn’t look like peelings yet.
3. A. Draw some rectangles with the color of your choice. Clone the shape (by holding and alt/option then dragging the selection and releasing) multiple times and make sure they’re connected.
B. Use the white arrow to shift one side of a rectangle up such that it connects with the side of the rectangle above it. Also shift the other side of our original rectangle down so that it also shares the side of the rectangle below it. Repeat this process for other rectangles or clone the shape to save time.
C. Don’t make too many peelings but do check to see if you something similar to the picture below.
4. A. Open up your symbol window by going to Window> Symbols. With your rectangles selected (all of them), drag them over to the inside of the symbol window. A window should pop up, enter a name then click OK.
B. Now you should see your new symbol inside the symbol window.
5. A. Select your apple again and reopen the 3-D effect by clicking on the 3-D effect in appearance window. With 3-D options window open, click on Map Art.
B. Cycle between the surfaces by click the arrows. Red lines will indicate the surface you’re choosing to place symbols on. Click the arrow in the symbol menu in the Map Art window and select the previously created symbol. It will automatically be placed in the center.
6. A. Click the Scale to Fit button to stretch the symbol across the entire surface. Make sure to also check the boxes on the bottom for both Invisible Geometry and Shade Artwork. Then click OK.
B. Click on the More Options button. Change the surface to Diffuse Shading. Make the blend steps 100 or so for smoother color blends. Then click OK.
7.You be getting something similar to this. Continue to edit this if you want.
I hoped you enjoyed this tutorial and learned something new.
Reference: Fadi G
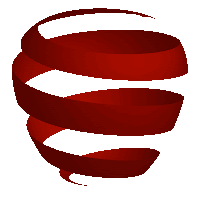














0 comments:
Post a Comment
Your precious comments/critics will help this site improve